・中古パソコンってなんだかあやしい
・変なものを買ってしまったらどうしよう
・いいものを初心者が購入するのは難しいのでは?
中古パソコンの購入は確かに癖があります
しかし、確認しなければならないポイントを理解していれば、よいパソコンを格安で買うことができる手段でもあります
当記事では、中古のWindowsノートパソコンを買う場合に確認するべきポイントについて詳しく解説していきます
記事で書いていることを確認して買えば、費用を抑えてパソコンを買うことができます
本記事については、一般的な性能が対象になっています
具体例として
・自宅利用の場合:youtube視聴・ネットサーフィン・officeソフトでの家計簿づくり
・副業などの場合:せどり/ハンドメイド/ブログ・アフィリエイト/コンテンツ販売/Webライター/データ入力
などです
中古のノートパソコンは買っても大丈夫なのか

これは買うときの注意点をしっかり押さえて、買う場所さえ選べば中古パソコンは全く問題ありません
私も現在中古のノートパソコンを使って記事を書いていますが、トラブルや故障したということは全くありません
もちろん買ってから3年4年と過ぎれば何かが起きる可能性もありますが、それは新品を買った場合でも同じこと
よほど高い性能を求めるような、動画編集やfpsの最新ゲームなどをするのでなければ、中古パソコンで十分です
中古のWindowsノートパソコン購入で注意するポイント7選
1.ストレージ
最初にストレージを選択します。表記としてはHDD(ハードディスク)やSSDと記載されています。これはデータを入れる場所のことを指していて、数が大きいほど多くのデータを入れられます
ここでは必ずSSDとなっているものを選択するようにしましょう
たまにNVMeという記載がある場合もあり、より速いモデルになりますが、ここはこだわらなくとも大丈夫です
価格的には安いHDDタイプは作業効率に大きなマイナスが出ますので、必ずSSD表記になっているものを選びましょう
容量は最低128GB、予算があるのであれば256GB~512GBあるとなおよいです
2.CPU
次にCPUです
CPUはパソコンの頭脳と呼ばれる部分であり、Intel(インテル)製とAMD(エーエムディー)製の2種類が主になっています

一般的によく言われるCore i3とかCore i5はIntel製やで
Intel製は高価格高性能・AMD製は低価格低性能のイメージ
中古パソコンかつ標準性能のものであれば基本的にはIntelのCoreシリーズだけを考えればOKです
理由としては
・IntelでもCeleronやPentiumなどのCPUは性能不足のため、動作に不満が出る可能性が高い
・AMDは後発組のため、中古市場に数が出回っていない
・中古パソコンになりやすい企業向けPCはIntel採用が多いため
さらにIntelのCoreシリーズでもおすすめなのが第8世代以降のものです
これはWindows11へのアップデートの対象になっているのが第8世代のため
見分け方としては
例) core i3 9100 → 第9世代
9100の頭、「9」が世代のことになります


6500なら第6世代、12600なら第12世代やで!
もしWindows10のサポート期限である2025年までの利用でいいよ!という場合は、第6世代のCPUのものがコスパがよくオススメ
またCore i3やi5の部分は確かに大きいほうがよいですが、一品ものが多い中古の場合はそこまで優先する必要はありません
3.メモリ
メモリはよく作業スペースという表現をされる部品です

ここが大きいほうが、同時に色々なアプリを実行できます
標準性能を前提とした場合は8GB
16GBあれば数年は困らない性能です

ちなみに8GBのメモリで「4GB×2」と「8GB×1」の2パターンがある場合があるけれど、これはどちらでも大丈夫やな
4.バッテリー
バッテリーはスマートフォンの「電池」と同じです
中古のノートパソコンを購入する場合、この部分は注意しておくべきポイント
スマートフォンと同様、長く使っていると段々電池の持ちが悪くなってきます
これは充電池の性質上仕方のないことですが、ノートパソコンの最大の利点である持ち運びができなくなるのであれば、選ぶ意味がなくなってしまいます
最低でも70%以上の容量が確認できているパソコンを選ぶようにしましょう
5.解像度
解像度はひとつの画面をどれだけ細かい点で表示しているか、という内容になります
これは1920×1080の解像度がオススメ

1920×1080の解像度のものがFHD(フルエイチディー)
これの倍の解像度のものが4K、さらに倍のものを8Kと呼ぶで
理由として、
・解像度が低い場合は画面全体がぼやけて見える
・高い場合はバッテリーの持ちが悪くなったり、字などが細かくなるため人によっては見えづらい
⇒中程度の解像度のものが使いやすくておすすめ
ひと昔前まではノートパソコンといえば1366×768の解像度のものが主流でしたが、現在では1920×1080が主流です
また最近ではスマートフォンでも1920×1080以上の解像度のものもちらほら出てきており、例えばiphone14 ProMax では2796×1290の解像度になっています
6.画面(ディスプレイ)サイズ
| インチ数 | 11インチ以下 | 12~13インチ | 14インチ | 15インチ | 17インチ以上 |
| サイズ感 | ipad(proではない)と同じくらい | A4かそれより少し大きい程度 | B4サイズ ビジネスバッグに入るか怪しい | B4~A3の間 背負うタイプのカバンなら入る | A3サイズ カバンに入れることも難しくなる |
| 重量 | ~1kg | 1~1.2kg | 1.3~1.5kg | 1.5~2.0kg | 2~3kg |
| 持ち運び | 有 | 有 | 男性なら有 | かなりしんどい | ほぼ無理 |
| 利用用途 | タブレットとしても利用したい場合 | 持ち出しも想定した事務作業 | 自宅での事務作業 | 自宅での研究 プログラミング | 自宅での動画視聴 ゲーム |
| インチ数 | 11インチ以下 | 12~13インチ | 14インチ | 15インチ | 17インチ以上 |
| サイズ感 | ipad(proではない)と同じくらい | A4かそれより少し大きい程度 | B4サイズ ビジネスバッグに入るか怪しい | B4~A3の間 背負うタイプのカバンなら入る | A3サイズ カバンに入れることも難しくなる |
| 重量 | ~1kg | 1~1.2kg | 1.3~1.5kg | 1.5~2.0kg | 2~3kg |
| 持ち運び | 有 | 有 | 男性なら有 | かなりしんどい | ほぼ無理 |
| 利用用途 | タブレットとしても利用したい場合 | 持ち出しも想定した事務作業 | 自宅での事務作業 | 自宅での研究 プログラミング | 自宅での動画視聴 ゲーム |
こちらは次の項目の重量をどうするかという部分と関係してきますが、おすすめは12インチ~14インチ
13.3インチのノートパソコンだとA4の紙が入るクリアファイルより一回り大きい程度です
重量を考えた場合、もう一段階小さい12インチサイズのPCも入ります

持ち運ぶ場合、女性は12インチのほうがええかも
ただ画面が小さくなる点とそれに伴ってキーボードの広さも小さくなります
入力がしづらくなるため、ここは好みが別れるところ
逆に15インチ以上のものになると、1.5kg程度と重量がかなり大きくなるため、持ち運びには不向きです

15インチ以上だと鞄にも入りづらく、重さもかなり感じるようになるので、持ち運びは諦める感じやから注意
7.重量
重量は1.5Kgくらいまでに抑えるようにしましょう
紙などを使って実際に持ってみるとわかりますが、1.5kgを超えてくるとかなりの重量感です
その瞬間はよくとも、通勤時間など長時間持ち運ぶ前提の場合、男性である私でもかなり疲れます

パソコン本体以外にも電源コードやマウス・インナーバッグなどを考えると、もっと重くなるので注意やで
仕事でパソコンを選ぶ場合も、できれば1kgに近い重量になるように調整します
できれば雑誌などを鞄に入れて、10~20分持つとどのくらい疲れるか確認しておくとよいでしょう
また重量についてはショップの説明欄にも記載していないことが多いため、パソコンのモデルから重量を確認するようにしましょう
8.付属品や商品状態
ここは中古パソコンを販売しているショップによって記載される場所が変わるので注意しましょう
特に注意しておきたいのが以下の点です
・電源ケーブルが付属しているかどうか
・USBポートなどに不良があるかどうか
・バッテリーについての記載があるかどうか
新品であればすべて揃っているのが当たり前ですが、中古の場合は欠品や一部故障などもあるため、安いからと安易に飛びつかず、内容を確認するようにしましょう
9.DVDドライブ/Blue-Rayドライブ
これは優先度は高くありません
現在DVDやBlue-Rayでデータをやり取りすることはほとんどなくなっており、どうしても必要であれば外付けのドライブを後から買えば十分対応できます
それよりもドライブが付くとその分重量が増えたり価格が高くなるため、ドライブなしモデルのほうがオススメです

データのやり取りだけやと、今はクラウドを使うのでほとんどドライブの必要がないな
中古のWindowsノートパソコンをどこで買うかについて

中古のWindowsノートパソコンを購入するとなった場合、これらの情報を確認でき、かつ信頼できる場所からの購入が必要です
下手なところで購入した結果、思わぬ不具合があって結果新品を購入したほうがよかった、ということにならないように、購入場所にも気を付けましょう
中古パソコンを取り扱っている専門業者から購入する
中古のWindowsノートパソコンを購入するなら、多くの情報が確認できる専門のネットショップからの購入がオススメです
条件を指定しての検索や、詳細画面での状態確認、初期化の対応に質問などもしやすいため、手間を考えるとメリットは大きいでしょう
詳細は以下で書いていますので、こちらも是非
【徹底比較!】おすすめ中古ノートパソコン用ネットショップ6選をランキング形式で解説
ショッピングサイトでの購入は難しい
非常にお得な商品もありますが、最近では本来インストールできるはずのない性能の低いパソコンにWindows11が入ったものが販売されているのを見かけます
ショッピングサイトの場合、ほぼ個人のような方が販売しているものも多いため、手間やトラブルを避ける意味でも、ショッピングサイトでは買わないことをおすすめします

本来はインストールできないWindows11を無理やりインストールする方法もあるみたいなので、購入時には気を付けてな
個人レベルで取引しているところでは購入しない
さらにメルカリやヤフオクなど、個人間で取引しているような場所での購入もおすすめしません
もちろん中古パソコンショップで購入するよりも安い価格で、良い品を購入できる可能性もありますが、そういった良品を狙って引き当てられるのは、すでに取引を何度も行っている上級者です
バッテリーの残量などは表記がない出品者も多く、またウイルスなどがインストールされているものが送られてくるなどの被害もあるとか
心配や手間の掛かる個人間取引は避けるようにしましょう
Windowsノートパソコンの購入後について
上の項目でも書きましたが、中古ノートパソコンの場合、どうしても事前に何が入っているかわからない不安があります
手元に届いたら必ず初期化を行うようにしましょう
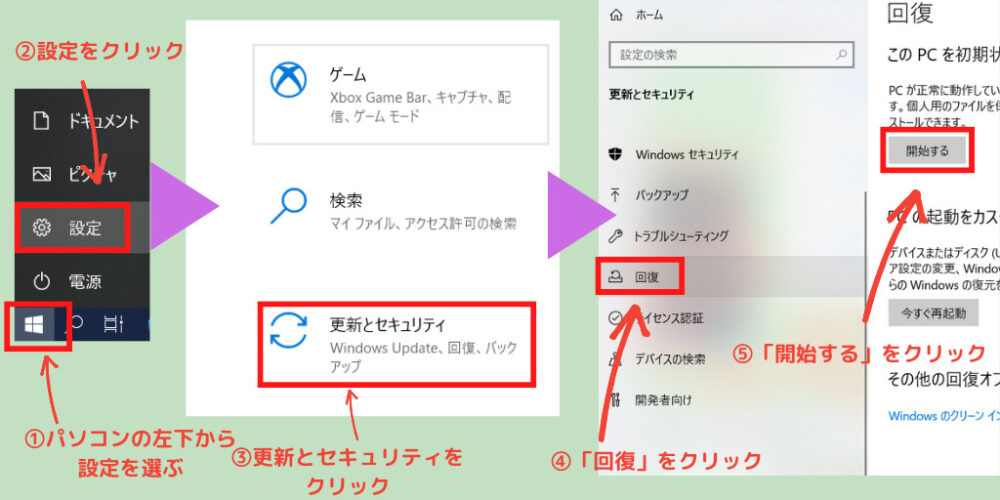
またもし利用後に何かあった場合に備えて、購入直後の状態に戻せるように、バックアップを作るのも忘れずに行いましょう

8GB以上のUSBメモリが必要な場合が多いので、ひとつ買っておくのがおすすめ
中古品を活用してパソコンを上手に購入しよう
現在のパソコンの性能についての理解や、中古品を購入する時の注意点などを解説しました
私も何度となくパソコンを購入していますが、事前にちゃんと必要な項目をリストアップしていない場合、思わぬ抜け漏れが出てきたりします
特にバッテリーなどは中古販売のショップでも記載がない場合も多いため、必ずその表記が確認できる場所で購入を行うようにしましょう
オススメのネットショップはここから↓


コメント